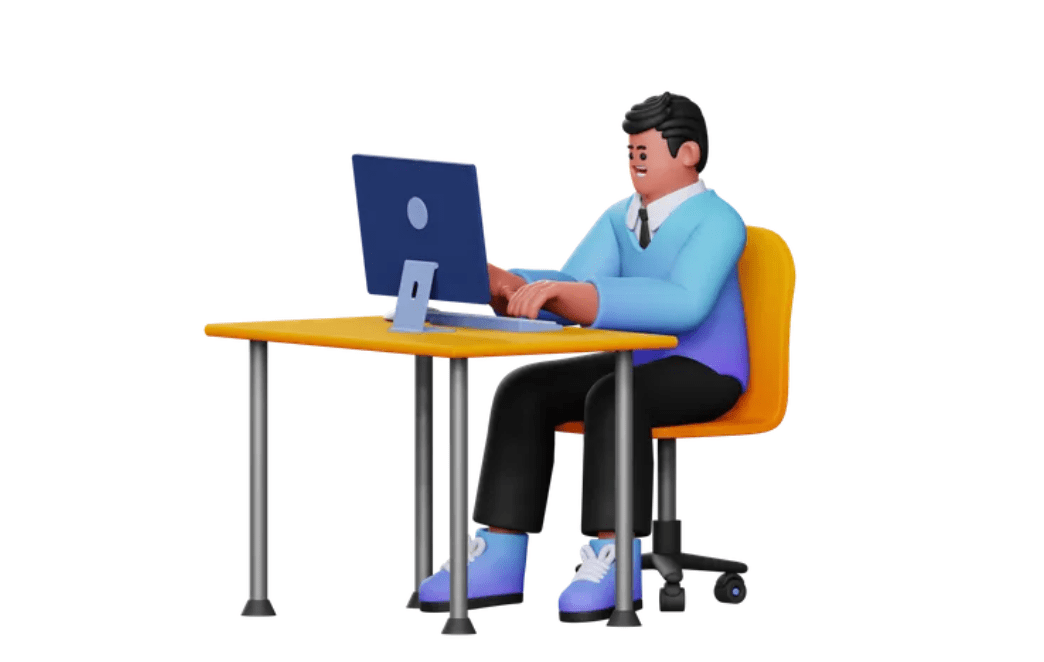¿Cómo migrar WordPress desde localhost a Hosting?
Migrar WordPress desde un localhost a Hosting es uno de los pasos esenciales para convertir tu sitio web de uno de desarrollo a uno público. Es por eso, que a continuación les traemos cómo hacer esta tarea paso a paso para lograr una migración efectiva y sin complicaciones.
Cómo migrar WordPress desde localhost a Hosting paso a paso
Preparación: Previo a comenzar el proceso de migración, es fundamental tener todo preparado. Es por eso, que debes asegurarte de tener el acceso al servidor hosting en línea y el local. Además, tienes que tener una copia de seguridad de tu web actual incluyendo base de datos y archivos.
1. Exportar base de datos
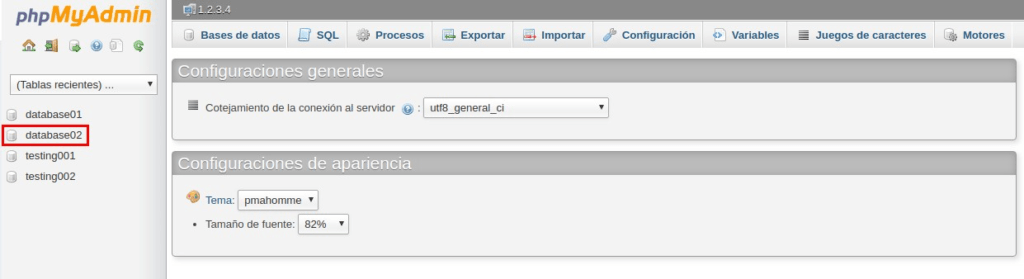
Para cumplir con este paso, es recomendable utilizar phpMyAdmin para exportar tus datos de tu sitio web local en formato SQL.
- Iniciar sesión en phpMyAdmin en tu servidor local.
- Seleccionar la base de datos de tu sitio web de WordPress.
- Hacer click en exportar y elegir la opción exportar todo
- Guardar el archivo SQL en tu computadora.
2. Transferencia de los archivos
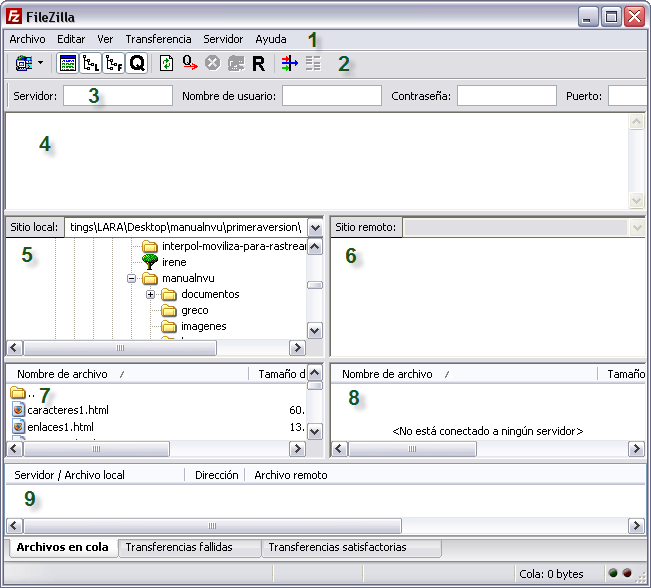
Para cumplir con este paso puedes utilizar un cliente FTP (como FileZilla) o una herramienta de administración de archivos para cargar los archivos de tu sitio web local en el servidor de hosting. Seguí estas indicaciones:
- Conecta tu cliente FTP al servidor de hosting utilizando tus credenciales.
- Navega a la carpeta raíz del sitio web en tu servidor.
- Copia todos los archivos de tu sitio web local (generalmente en la carpeta “wp-content” y otros directorios de WordPress) al servidor.
3. Importar la base de datos en el servidor
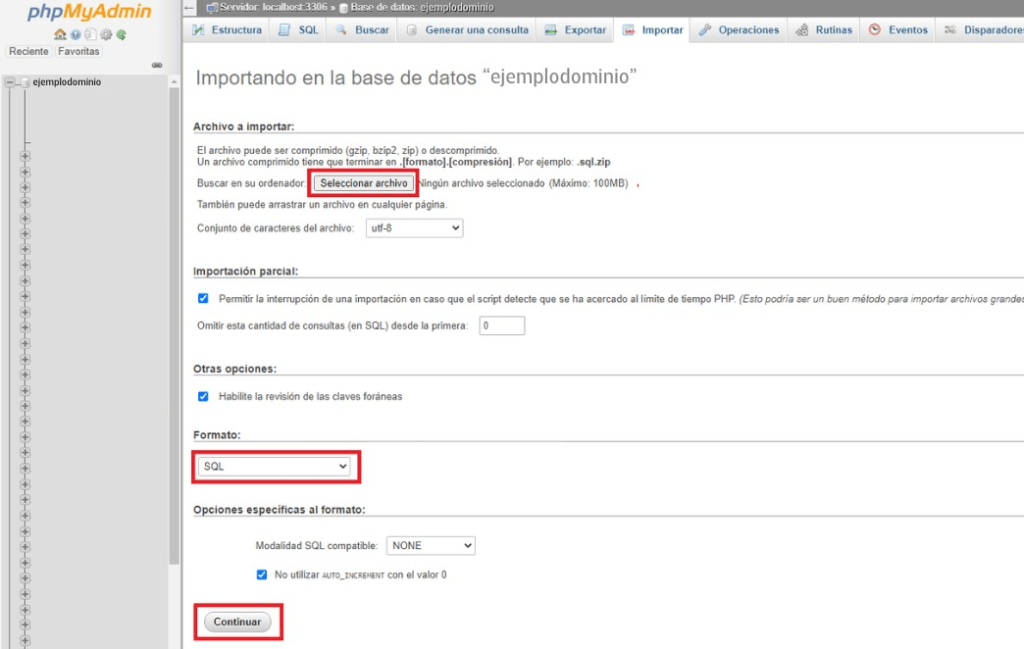
Accedé a phpMyAdmin en tu panel de control de hosting. Luego seguí estos pasos:
- Creá una nueva base de datos en el servidor de hosting.
- Creá un nuevo usuario de base de datos y asigna los privilegios a esa base de datos.
- Importar el archivo SQL que exportaste desde tu sitio local en la nueva base de datos que creaste.
4. Actualiza la configuración de WordPress
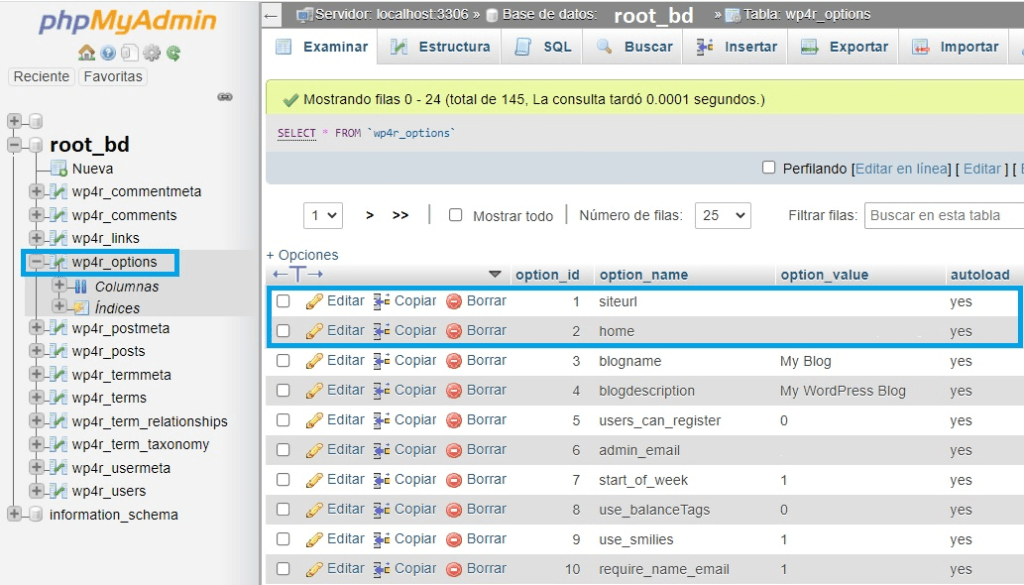
- Para que WordPress funcione correctamente en el servidor de hosting, es fundamental actualizar la configuración en la base de datos.
- En phpMyAdmin, accede a la tabla “wp_options” (o la tabla que corresponda) de tu nueva base de datos.
- Busca las filas con “siteurl” y “home” y modifica sus valores para reflejar la dirección del sitio web en línea, en lugar de la dirección local.
5. Configurar wp-config.php
Accede al archivo “wp-config.php” en tu servidor, verifica y ajusta las configuraciones de la base de datos y las credenciales de acceso para que coincidan con los valores de tu servidor de hosting.
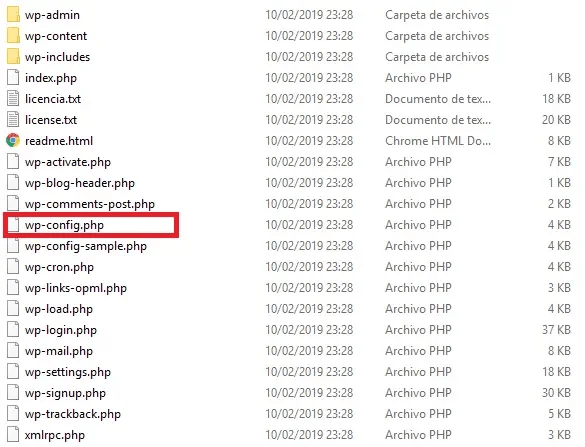
6. Probar el sitio web
Accede a tu sitio web en línea y verificá que todo funcione correctamente. No olvides asegurarte de que los enlaces, imágenes y funcionalidades estén funcionando como se esperaba.
7. Configuración extra
Recordá realizar los siguientes ajustes según sea necesario:
- Actualiza tus enlaces permanentes (permalinks) en la configuración de WordPress para que coincidan con la estructura de URL en línea.
- Verifica y ajusta cualquier configuración de redirección que tengas en tu sitio web.
- Si utilizas un plugin de caché, verifica su configuración para asegurarte de que esté configurado para el nuevo entorno en línea.
Si bien migrar WordPress desde localhost a un hosting puede parecer complicado, siguiendo estos pasos convertirás esa tarea en una de las más sencillas. Lo importante es recordar hacer copias de seguridad previo a comenzar el proceso de migración y estar atento a los problemas que pueden aparecer en el medio. Una vez que tu sitio web esté en línea, podrás compartirlo con todo el mundo.