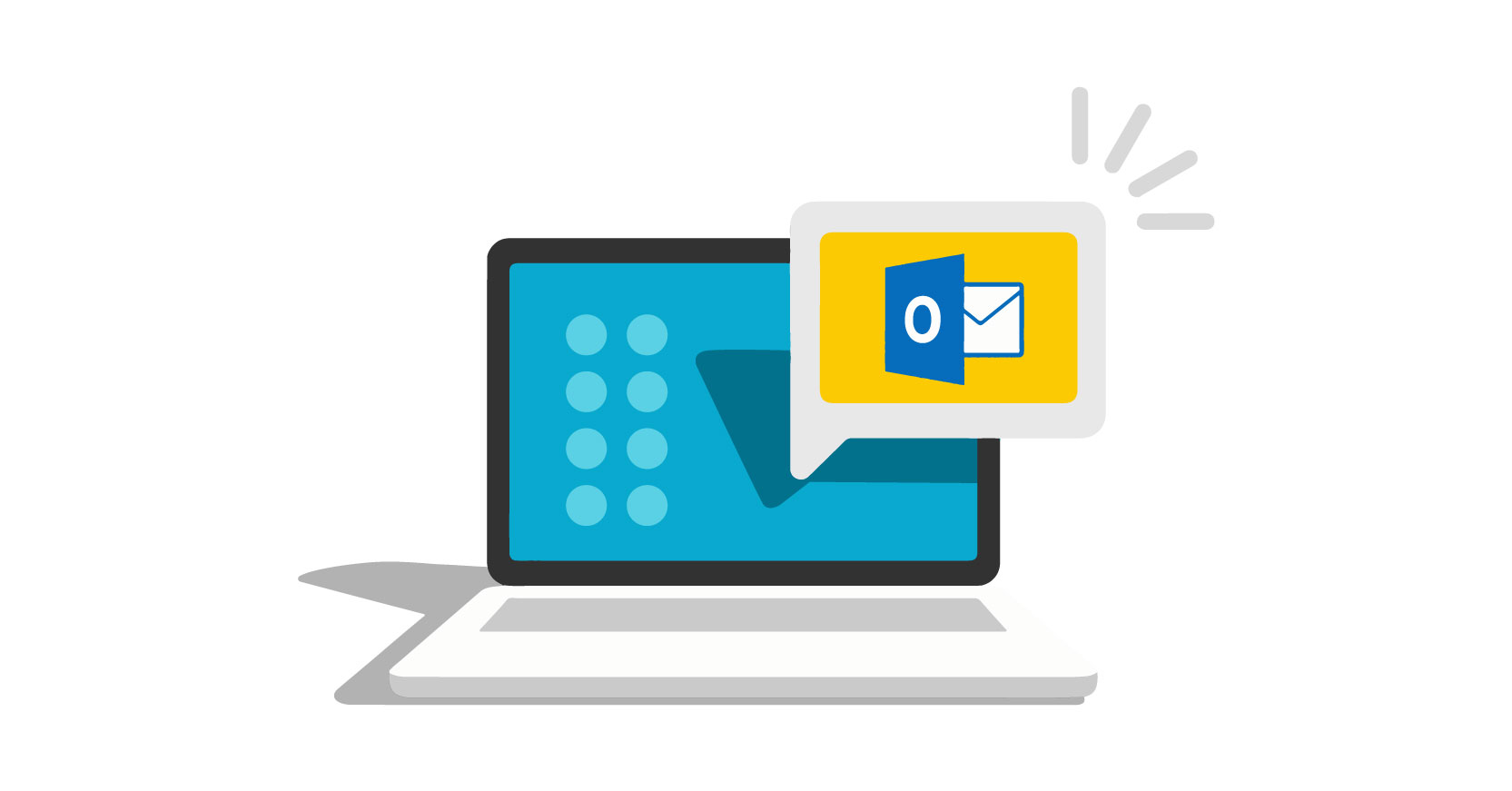Cómo configurar una cuenta de correo en Outlook
En esta nota veremos paso por paso cómo configurar una cuenta de correo en Outlook.com (o outlook.live.com) y Outlook para escritorio
Empezaremos con Outlook.com (o outlook.live.com), así que presta atención y toma nota que de seguro te servirá.
Al pensar en cómo configurar una cuenta de correo en Outlook puede parecer un poco difícil, o bien, queremos dedicarle el mayor tiempo posible a nuestro negocio y no a estas cuestiones. Algunos usuarios, más de una vez se han tirado de los pelos para entender cómo configurar una cuenta de correo en Outlook en su ordenador. Pero tranquilos, desde Conectemos queremos hacerte la vida más fácil y te dejamos una serie de pasos muy fácil a seguir:
Ten en cuenta que para poder configurar una cuenta de correo en Outlook necesitas los datos de configuración, que son los siguientes:
Servidor de entrada: plesk.ar.conectemos.com
Puerto de entrada: 995 o 993
Servidor de salida: plesk.ar.conectemos.com
Puerto de entrada: 25 o 143
Usuarios y contraseña es el mail completo y su contraseña.
Probar diferentes combinaciones de puertos pero siempre usando esos datos.
Si la configuración la quieres hacer en el celular y con estos datos no puedes sincronizar, prueba configurándolo sin estar conectado a WiFi. Con datos móviles.
No te preocupes si no entiendes algo, más adelante se explicará en detalle dónde irán estos datos para configurar una cuenta de correo en Outlook
Ahora sí estamos preparados para ver el paso a paso de cómo configurar una cuenta de correo en Outlook
1) Ingresa a outlook.com con tus datos de acceso (usuario y contraseña). Una vez que hayas ingresado, arriba a la derecha, haz click sobre el icono de la “tuerquita”. En el desplegable que se mostrará, haz click en el enlace “Ver toda la configuración de Outlook”.
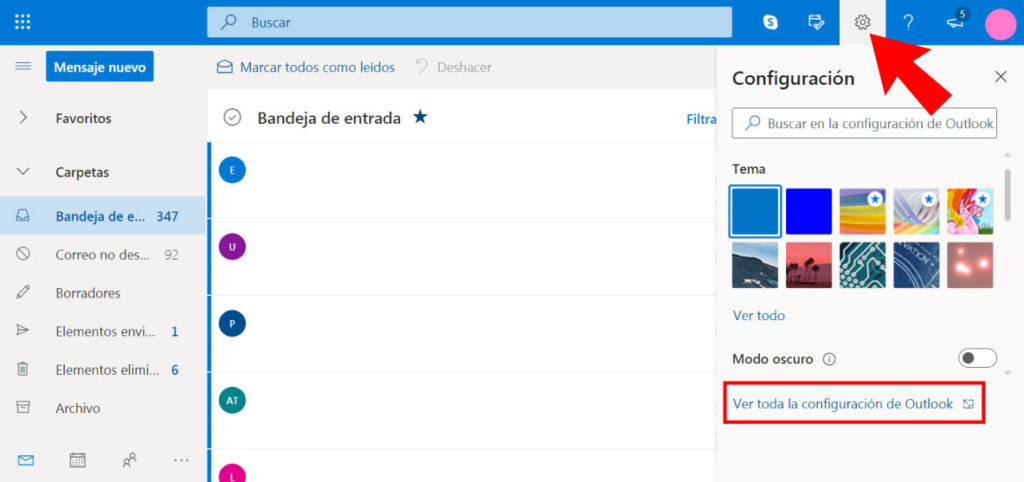
2) Se abrirá una nueva pantalla en la que deberás seleccionar “Correo”, luego “Sincronizar correo electrónico” y haz click sobre el botón “Otras cuentas de correo electrónico”.
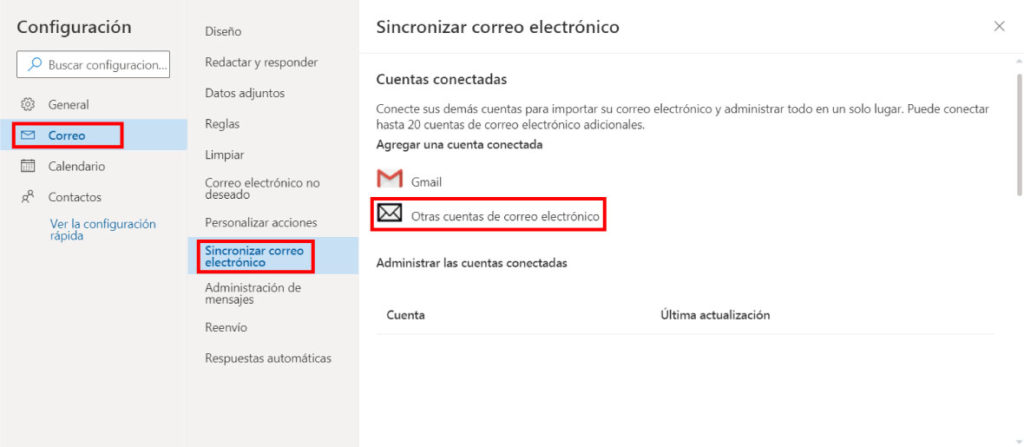
3) En la nueva pantalla que se mostrará, completa los tres campos a rellenar, “nombre para mostrar”, “dirección de correo electrónico” y “contraseña”. Una vez que tengas eso listo, dentro de “Configuración avanzada”, marca la casilla “Configurar manualmente las opciones de la cuenta (cuenta POP, IMAP o solo de envío)” y presiona el botón “Aceptar”.
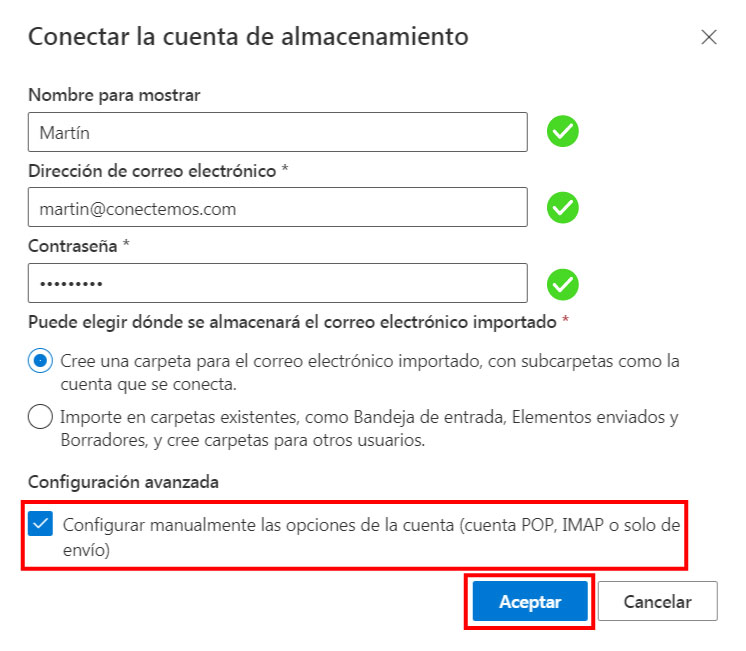
4) Cada vez estamos más cerca para saber cómo configurar una cuenta de correo en Outlook. En este paso se desplegará una nueva pantalla donde debes completar los datos de la cuenta a configurar:
Dentro de “Elija el tipo de conexión”, en nuestro ejemplo seleccionaremos “Configuración de conexión POP o SMTP”
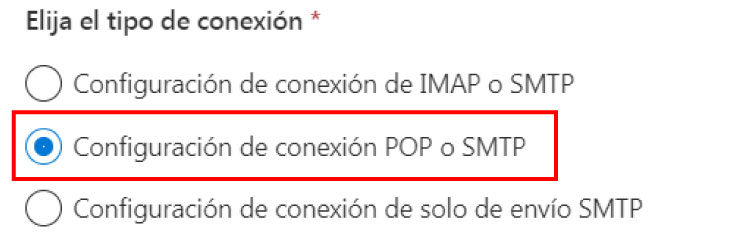
Abajo tendremos más campos a completar del “Servidor entrante (POP)” donde pondremos: Plesk.ar.conectemos.com, el número de “Puerto de servidor entrante” será: 995 o 993 y más abajo, en “Cifrado” dejamos la opción SSL que viene por defecto, en caso de que no aparezca, hacemos clic y la seleccionamos.
En caso de elegir el “Servidor entrante (IMAP)”, también usaremos: Plesk.ar.conectemos.com
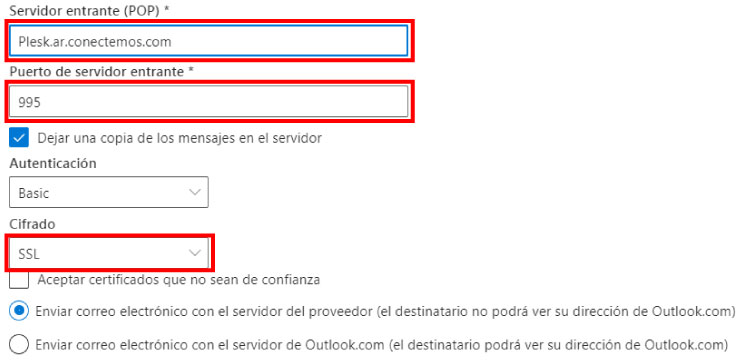
5) Por último, completa el “servidor saliente (SMTP)” donde pondremos: Plesk.ar.conectemos.com, el número de “Puerto de servidor saliente” será: 25 o 143 y haces clic en “Aceptar”
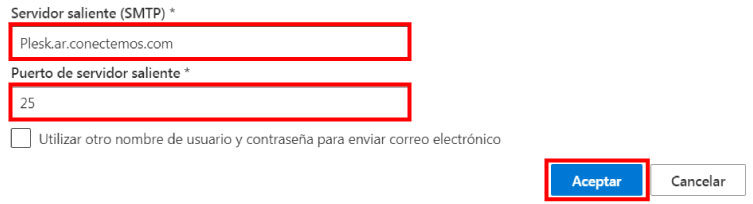
Una vez que hayas seguido todos estos pasos, Outlook confirmará que la cuenta se agregó correctamente y ya habrás resuelto la gran pregunta de cómo configurar una cuenta de correo en Outlook.
Y ahora le toca el turno a cómo configurar una cuenta de correo en Outlook para escritorio, realmente es muy sencillo, así que manos a la obra.
Nuevamente te recordamos que para poder configurar una cuenta de correo en Outlook necesitas los datos de configuración. Si bien están al principio de la nota, nunca está de más recordarlos:
Servidor de entrada: plesk.ar.conectemos.com
Puerto de entrada: 995 o 993
Servidor de salida: plesk.ar.conectemos.com
Puerto de entrada: 25 o 143
Usuario y contraseña es el mail completo y su contraseña.
Probar diferentes combinaciones de puertos pero siempre usando esos datos.
Si la configuración la quieres hacer en el celular y con estos datos no puedes sincronizar, prueba configurándolo sin estar conectado a WiFi. Con datos móviles.
1) Abre la aplicación de correo Outlook en tu computadora. En la pantalla principal selecciona “Cuentas” y en “Administrar cuentas” “+ Agregar cuenta”.
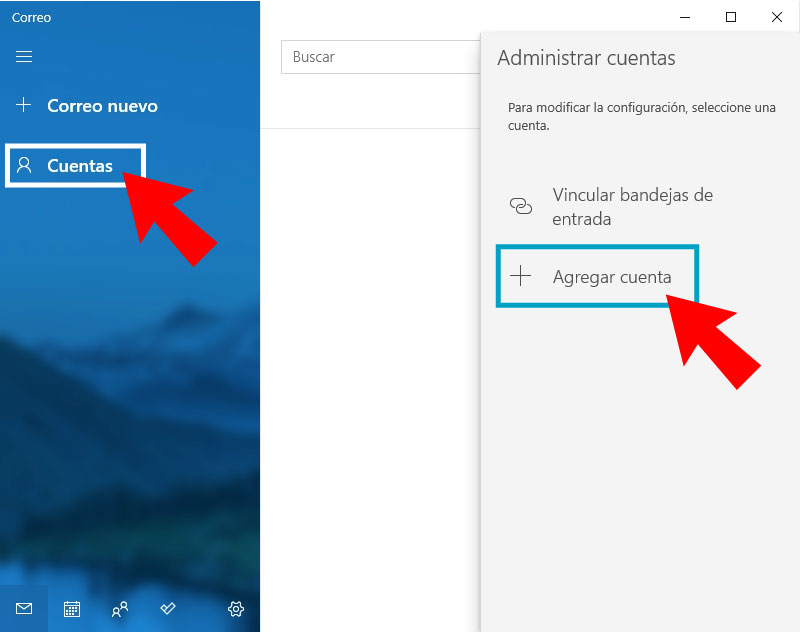
2) Instantaneamente se abrirá una pantalla, haz clic en “Configuración avanzada”.
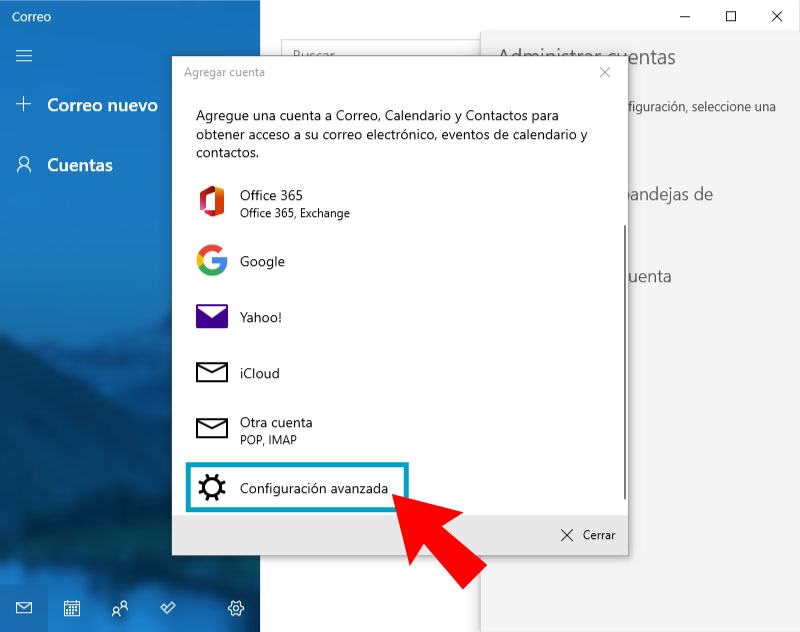
3) Se abrirá una pantalla nueva, en la que deberás elegir “Correo electrónico de Internet”.

4) Se abrirá otra pantalla, “Cuenta de correo electrónico de Internet” donde se deberá completar todos los campos que nos aparezcan

5) Luego, completa los siguientes campos: “Servidor de correo entrante”, “Tipo de cuenta” y “Servidor de correo saliente (SMTP)”. Tilda las casillas de “Requerir SSL para el correo electrónico entrante” y “Requerir el SSL para el correo electrónico saliente”. Una vez tengamos todo completo, hacemos clic en “Iniciar sesión”.
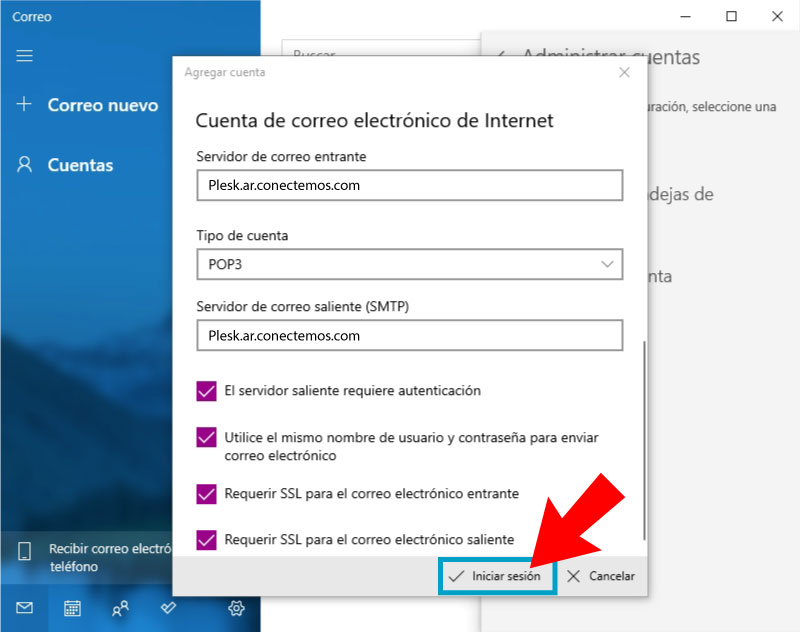
Si llegaste hasta acá, tu cuenta debería estar configurada correctamente y ya habremos dado con la incógnita de cómo configurar una cuenta de correo en Outlook para escritorio.
Y por último, pero no menos importante, veremos cómo configurar una cuenta de correo en Outlook 2016, sigue estos pasos, y literalmente en menos de cinco minutos, la habrás configurado de manera exitosa.
Prometemos que es la tercera y última vez que te recordamos que para poder configurar una cuenta de correo en Outlook necesitas los datos de configuración. Si bien están al principio de la nota, preferimos hacerlo más visual y dejarlo al alcance para que no tengas que volver a subir en la nota:
Servidor de entrada: plesk.ar.conectemos.com
Puerto de entrada: 995 o 993
Servidor de salida: plesk.ar.conectemos.com
Puerto de entrada: 25 o 143
Usuarios y contraseña es el mail completo y su contraseña.
Probar diferentes combinaciones de puertos pero siempre usando esos datos.
Si la configuración la quieres hacer en el celular y con estos datos no puedes sincronizar, prueba configurándolo sin estar conectado a WiFi. Con datos móviles.
1) Una vez que abras Outlook 2016 en tu computadora, en la pantalla principal haz clic en “Archivo”.
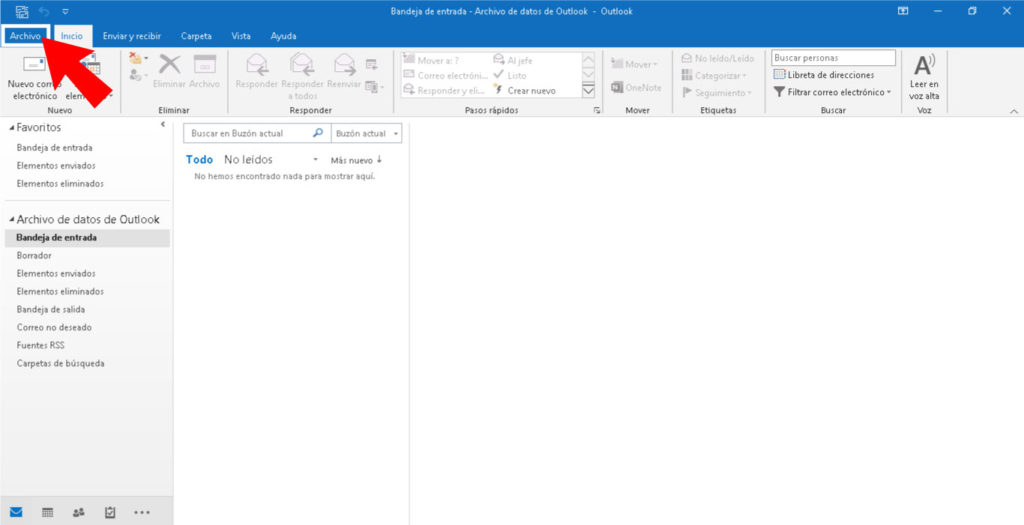
2) Se abrirá una nueva pantalla, haremos clic en “Información” y luego en “Agregar cuenta”.
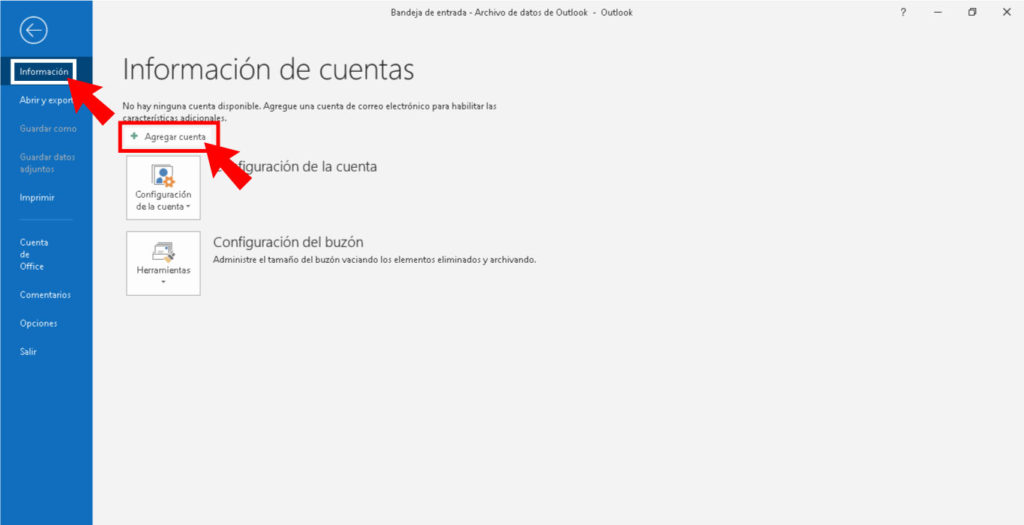
3) En el recuadro que veremos, completa la “dirección de correo electrónico” y tilda la casilla “Permitirme configurar manualmente mi cuenta”.Una vez completado, haz clic en “Conectar”.
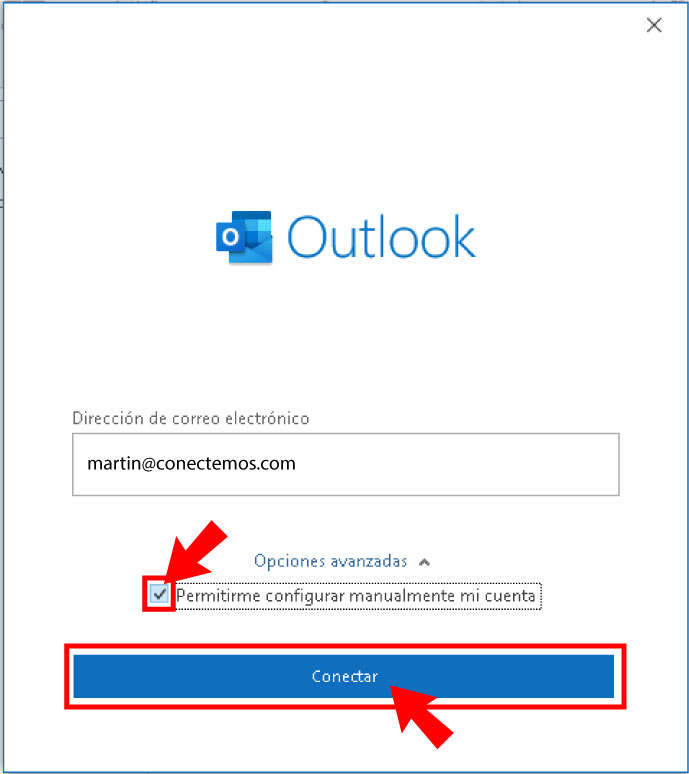
4) En “configuración avanzada” selecciona el tipo de cuenta, que en nuestro caso será POP. Si eliges IMAP, anteriormente mencionamos los datos a utilizar.

5) A continuación completa los datos de la cuenta: “Correo entrante”, siendo el servidor: plesk.conectemos.ar y el puerto 995 o 993 y “Correo saliente”, siendo el servidor plesk.conectemos.ar y el puerto 25 o 143. También, marca las opciones “Este servidor requiere una conexión cifrada (SSL / TSL) para el servidor entrante y en método de cifrado selecciona SSL / TSL para el correo saliente. Una vez realizado, haz clic en “Siguiente”.
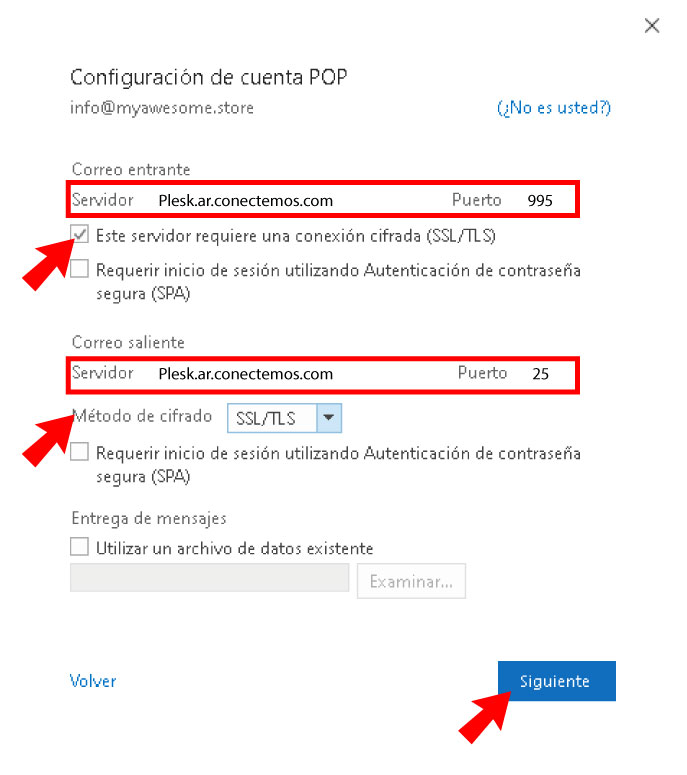
6) Por último ingresa la contraseña de la cuenta y haz click en el botón “Conectar”. Paso siguiente aparecerá un recuadro con el mensaje “La cuenta se agregó correctamente” , haz clic en “Hecho” y listo, ya habrás aprendido cómo configurar una cuenta de correo en Outlook.
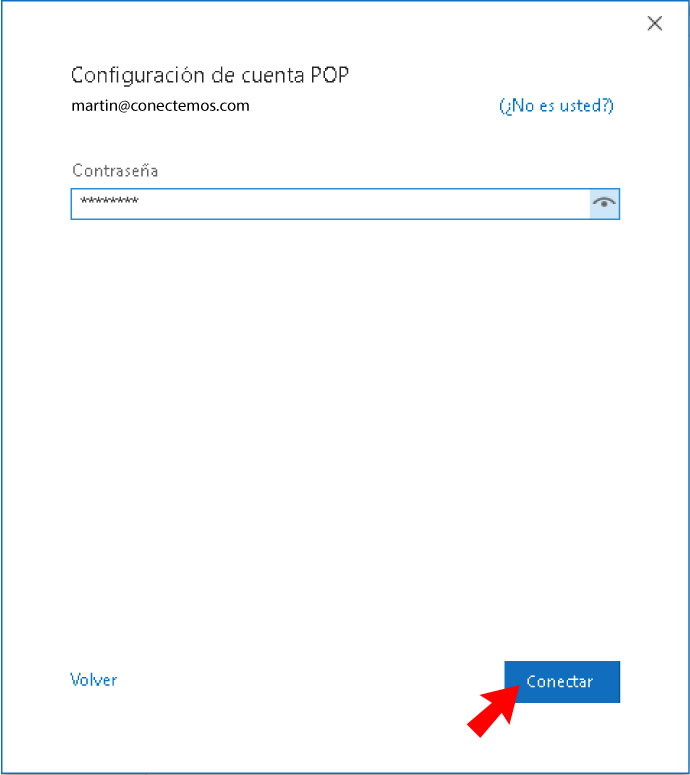
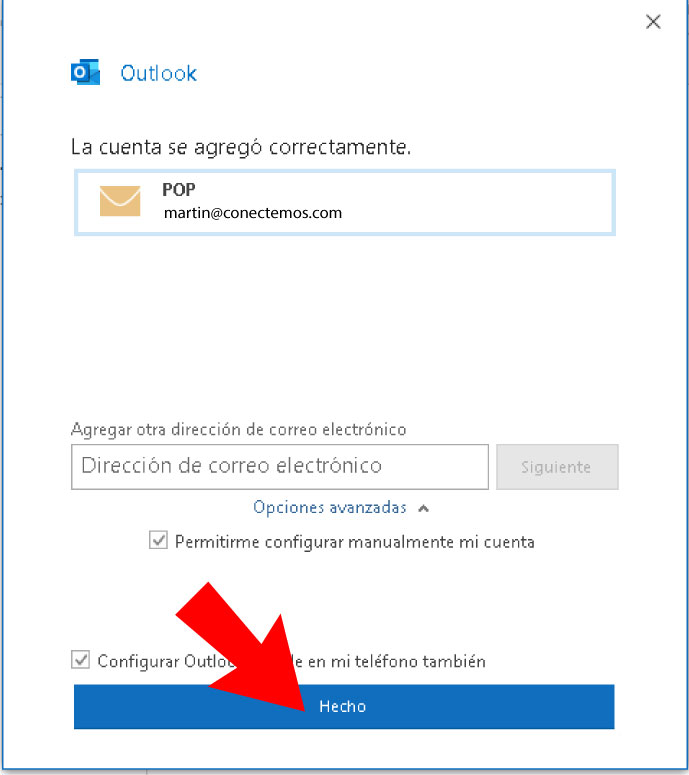
De esta manera ya no habrán dudas en cuanto a cómo configurar una cuenta de correo en Outlook, ya sea en Outlook.com/Outlook.live.com, para escritorio u Outlook 2016.
En Conectemos realizamos la migración de tu sitio web y tus cuentas de correo totalmente gratis. Así que si tenes alguna duda o consulta, podes acceder a nuestro soporte técnico las 24hs del día los siete días de la semana atendido por gente real!