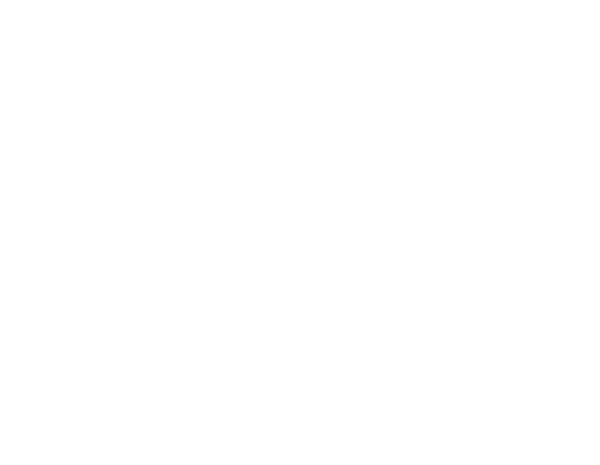Instalación de WordPress
Para instalar una nueva instancia de WordPress, vaya a Sitios web y dominios > WordPress y haga clic en Instalar. Dispone de las siguientes opciones de instalación:
- Si desea realizar una instalación exprés, haga clic en Instalación rápida. Se instalará la versión más reciente de WordPress y se usará la configuración predeterminada.
- Si desea modificar la configuración de instalación predeterminada, haga clic en Instalación personalizada. De esta forma podrá configurar el usuario administrador, seleccionar la versión deseada de WordPress, especificar el nombre de la base de datos y seleccionar la configuración de actualización automática, entre otros.

: la instalación de WordPress mediante el paquete de herramientas de WordPress se lleva a cabo desde el sitio wordpress.org.
Por omisión, la ruta de instalación del sitio WordPress instalado presenta el prefijo https.
Si desea ver la lista de todas las instalaciones añadidas al paquete de herramientas de WordPress, vaya a Sitios web y dominios > WordPress.

Adición de instalaciones existentes de WordPress al paquete de herramientas de WordPress
Todas las instalaciones de WordPress añadidas a través del paquete de herramientas de WordPress o de la página Aplicaciones aparecen de forma automática en el paquete de herramientas de WordPress; aquellas que se hubieran instalado de forma manual deberán agregarse al paquete de herramientas de WordPress. Si actualizó una versión anterior de Plesk y utilizaba WordPress, le recomendamos añadir todas las instalaciones existentes de WordPress al paquete de herramientas de WordPress.Para añadir instalaciones de WordPress al paquete de herramientas de WordPress, vaya a Sitios web y dominios > WordPress y haga clic en Analizar. Tenga en cuenta que si instala copias nuevas de WordPress de forma manual una vez finalizada la detección, dichas instalaciones no se añadirán al paquete de herramientas de WordPress.
Para eliminar una instalación de WordPress del paquete de herramientas de WordPress, vaya a Sitios web y dominios > WordPress, haga clic en el nombre de la instalación de WordPress y a continuación haga clic en Cancelar asociación. Tenga en cuenta que la instalación de WordPress para la que se ha cancelado la asociación volverá a añadirse al paquete de herramientas de WordPress cada vez que realice un nuevo análisis de las instalaciones de WordPress.
Puede eliminar totalmente cualquier instalación, sin importar si se instaló usando el paquete de herramientas de WordPress, mediante la página Aplicaciones o de forma manual. Para eliminar una instalación de WordPress del paquete de herramientas de WordPress, vaya a Sitios web y dominios > WordPress, haga clic en el nombre de la instalación y haga clic en Eliminar.
Importación de instalaciones de WordPress
Puede usar la prestación "Migración de sitio web" para migrar sitios web WordPress de su propiedad que no estén alojados en Plesk. Al migrar un sitio web WordPress, Plesk copia todos sus archivos y la base de datos a su servidor. Una vez migrado el sitio, puede gestionarlo mediante el paquete de herramientas de WordPress.
Para migrar un sitio web WordPress existente, vaya a Sitios web y dominios > WordPress, haga clic en Importar y lleve a cabo los pasos detallados aquí.
Administración de instalaciones de WordPress
Para gestionar la configuración de una instalación WordPress, vaya a Sitios web y dominios > WordPress y haga clic en el nombre de la instalación WordPress.

En la página abierta, puede hacer lo siguiente:
- Cambiar el nombre de usuario de la base de datos, el correo electrónico del administrador, el nombre del sitio o el idioma del interfaz para una instalación WordPress haciendo clic en Preferencias.
- Acceder a una instalación WordPress como administrador haciendo clic en Acceder al panel de información admin.
- Cambiar las credenciales de acceso del administrador haciendo clic en cambiar la contraseña. En el diálogo Credenciales de acceso puede indicar la contraseña para la cuenta del administrador de la instalación WordPress, que se usará para acceder a WordPress desde Plesk. Si se ha creado más de una cuenta de administrador para la instalación de WordPress, seleccione en la lista la cuenta que se utilizará para acceder a WordPress. Si no recuerda la contraseña de la cuenta de administrador, aquí podrá restablecerla.
- Si modifica cualquier parámetro directamente en WordPress, haga clic en Actualizar para que se vuelvan a leer los datos de instalación y así los cambios efectuados puedan reflejarse en el interfaz de usuario del paquete de herramientas de WordPress.
- Para abrir un sitio WordPress en un navegador, haga clic en Abrir el sitio.
- Para gestionar los archivos del sitio en el administrador de archivos, haga clic en Administrar archivos. Se abrirá la carpeta donde se ha instalado WordPress.
: los archivos no pueden gestionarse si la suscripción está suspendida.
- Ver el estado de seguridad actual de la instalación WordPress en la sección Seguridad. Si desea ver y editar la configuración de seguridad, haga clic en cambiar. Si desea más información, lea Protección de WordPress.
- Comprobar si existe alguna actualización para WordPress y los temas y plugins instalados y configurar la actualización automática en la sección Actualizaciones. Si desea más información, lea Actualización de instalaciones de WordPress.
- Gestionar la base de datos asociada a la instalación WordPress y cambiar el nombre de usuario de la base de datos en la sección Base de datos.
- Administrar plugins y temas de WordPress. Si desea más información, consulte Administración de plugins y Administración de temas.
- Clonar la instalación WordPress. Si desea más información, consulte Clonación de un sitio WordPress.
- Sincronizar los datos de WordPress con otra instalación. Para más información, consulte Sincronización de sitios WordPress.
- Crear un backup de la instalación WordPress haciendo clic en Copiar/restaurar. Se abrirá el Administrador de backups.
- Si su sitio web aún no está listo para su visualización pública, desactive la opción Indexación de buscadores para que así los buscadores no lo muestren en la lista de resultados de búsqueda. De desactivar esta opción, en WordPress se activará la opción "Desalentar la indexación de este sitio por parte de los buscadores", lo que su vez añadirá las etiquetas "noindex, nofollow" al encabezado de su sitio web y añadirá la directiva
Disallowal archivo virtualrobots.txt. - Si está instalando WordPress para finalidades de prueba o desarrollo, active la opción Depuración. Esto le permitirá gestionar las herramientas de depuración nativas de WordPress en el diálogo Configuración de depuración. Puede seleccionar las siguientes opciones de depuración:
- WP_DEBUG - activa el modo de depuración principal en WordPress. De seleccionarla, podrá seleccionar las siguientes opciones:SCRIPT_DEBUG - forzar a WordPress para que use versiones no minimizadas de archivos de núcleo CSS y JavaScript. Esto resulta útil si desea probar los cambios efectuados en estos archivos.
- WP_DEBUG_LOG - guardar todos los errores en el archivo
debug.logpresente en el directoriowp-content. - WP_DEBUG_DISPLAY - mostrar mensajes de depuración en páginas HTML.
- WP_DEBUG_LOG - guardar todos los errores en el archivo
- SAVEQUERIES - guarda las consultas de la base de datos en un arrau que puede mostrarse para ayudar a analizarlas. Tenga en cuenta que esto afectará al rendimiento de su sitio de forma significativa, por lo que no recomendamos dejar esta opción seleccionada cuando no esté efectuando una depuración.
Si desea más información acerca de las opciones de depuración, haga clic aquí. La depuración se muestra como activada si al menos se ha seleccionado una opción de depuración.
- WP_DEBUG - activa el modo de depuración principal en WordPress. De seleccionarla, podrá seleccionar las siguientes opciones:SCRIPT_DEBUG - forzar a WordPress para que use versiones no minimizadas de archivos de núcleo CSS y JavaScript. Esto resulta útil si desea probar los cambios efectuados en estos archivos.